# Raspberry Pi 安裝 Ubuntu
# 前言
買了樹莓派第一步驟就要安裝作業系統,這邊就用最簡單的方式紀錄最快速的安裝方式,即使要重灌也很方便
# 什麼是 Cloud Init
這次快速安裝是依賴於 Cloud Init (opens new window),這個工具可以使用一個設定檔案就搞定所有的複雜的網路設定、環境設定、安裝軟體...等
# 準備 SD 卡
現在要安裝的是 Ubuntu Server 需要的容量不大,但還是建議有 8G 左右會比較好
# 下載 Raspberry Pi Imager
樹莓派官方推出的系統安裝工具,以下以 macOS 的介面做安裝教學
https://www.raspberrypi.com/software/
進到網頁後下方會有 "Downloads for macOS" 按鈕按下去就對了!
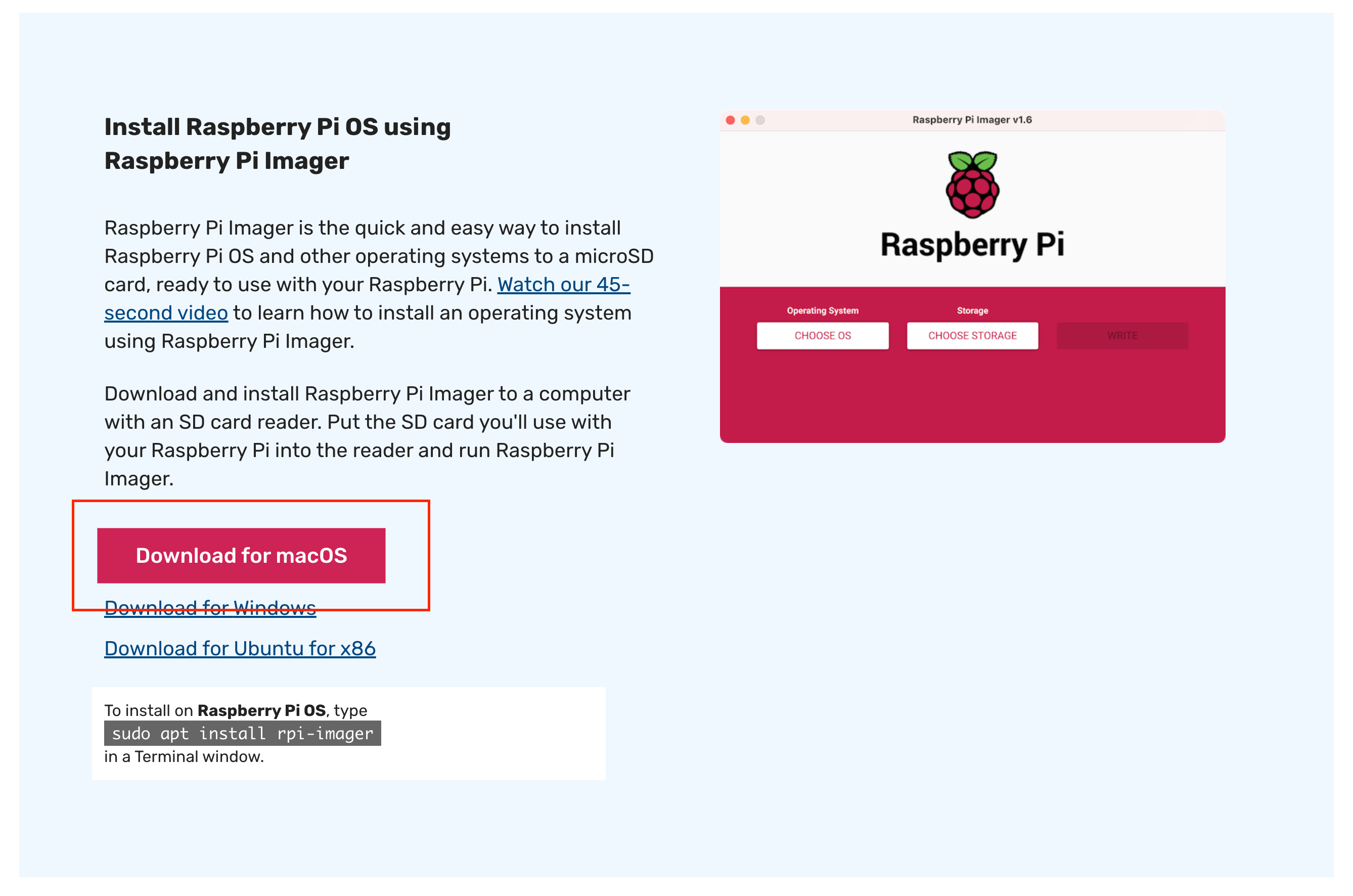
# 選擇 Ubuntu 並安裝
點 "CHOOSE OS" 按鈕
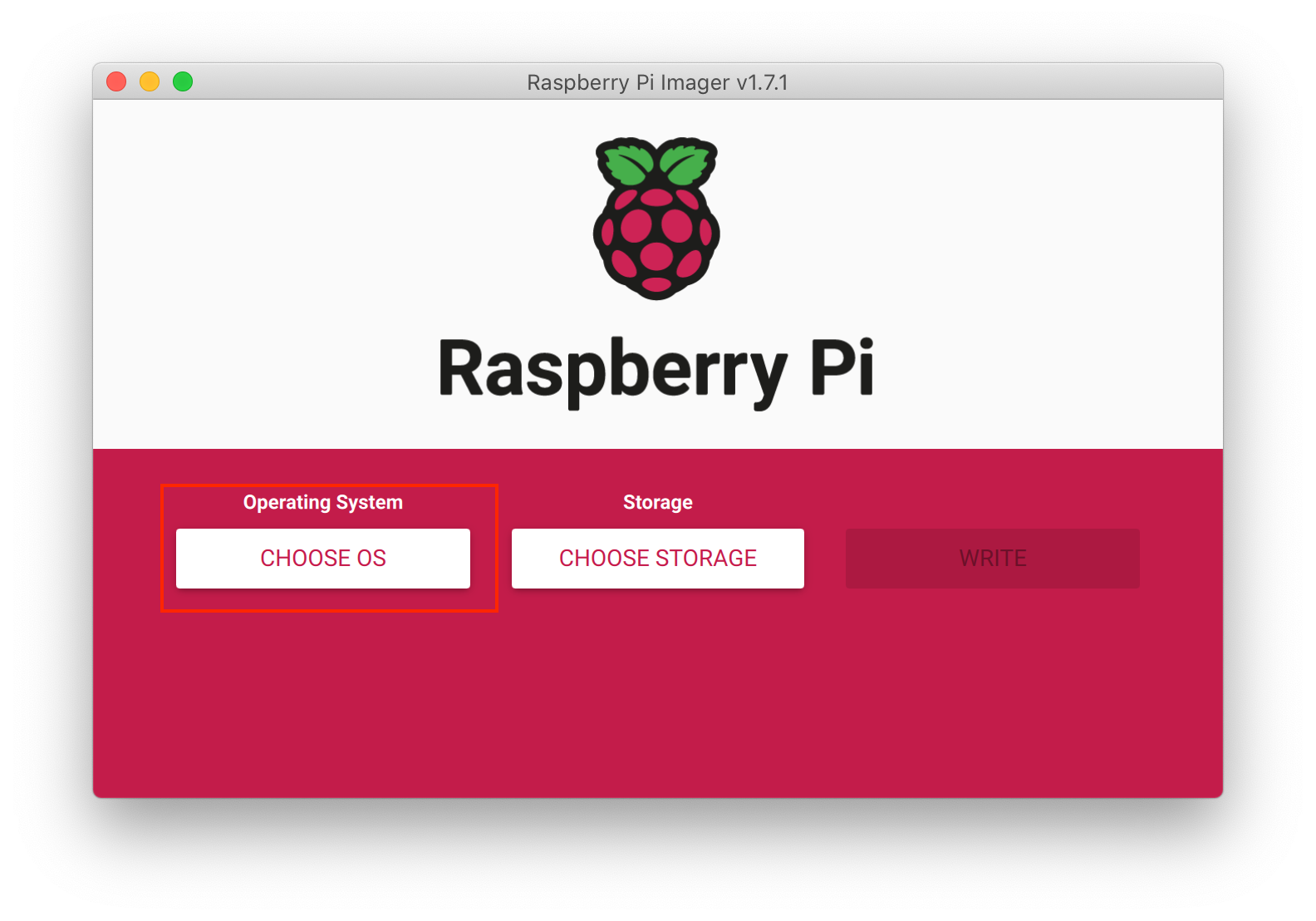
在彈出視窗中選擇 "Other general-purpose OS"
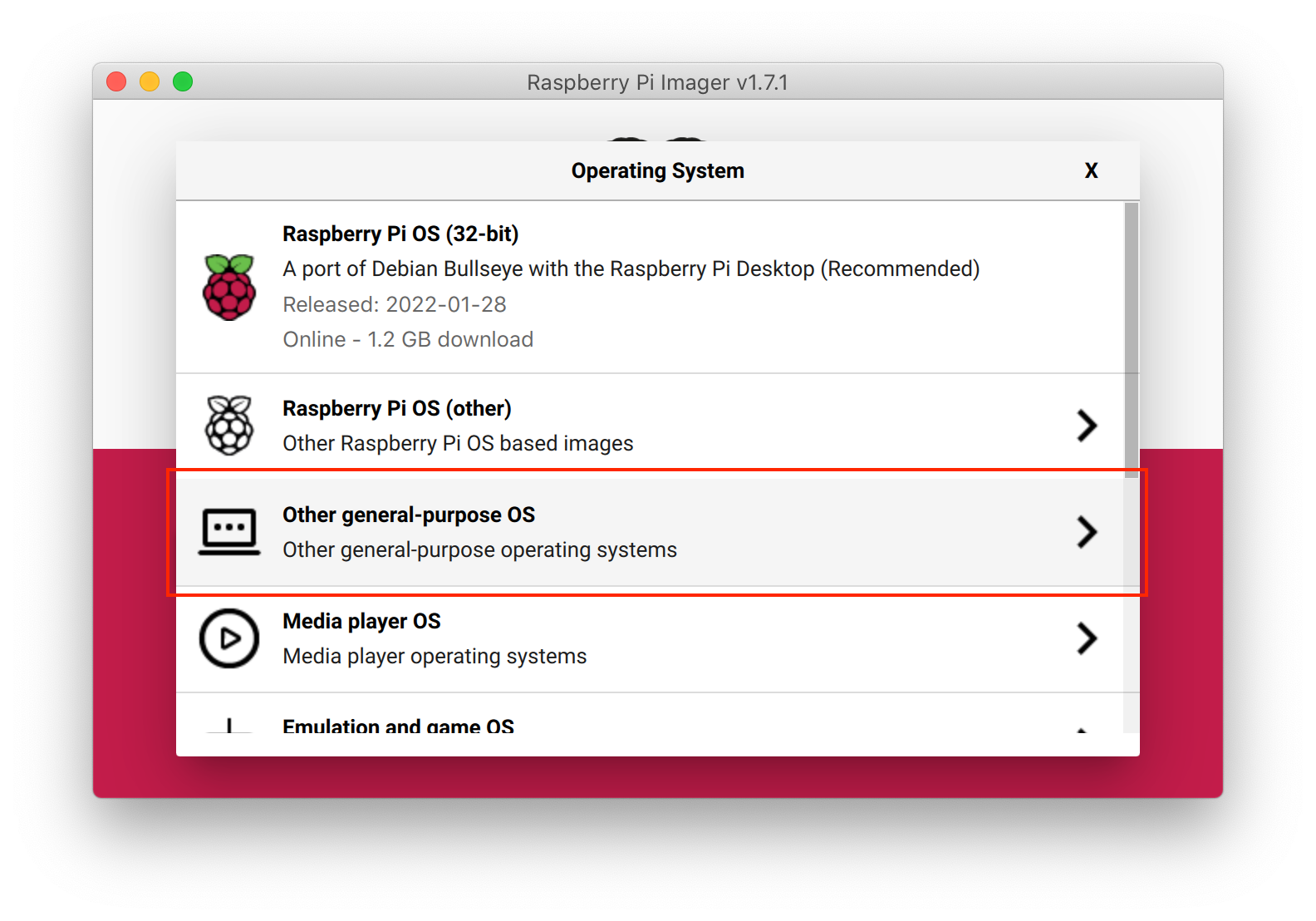
點選 "Ubuntu"
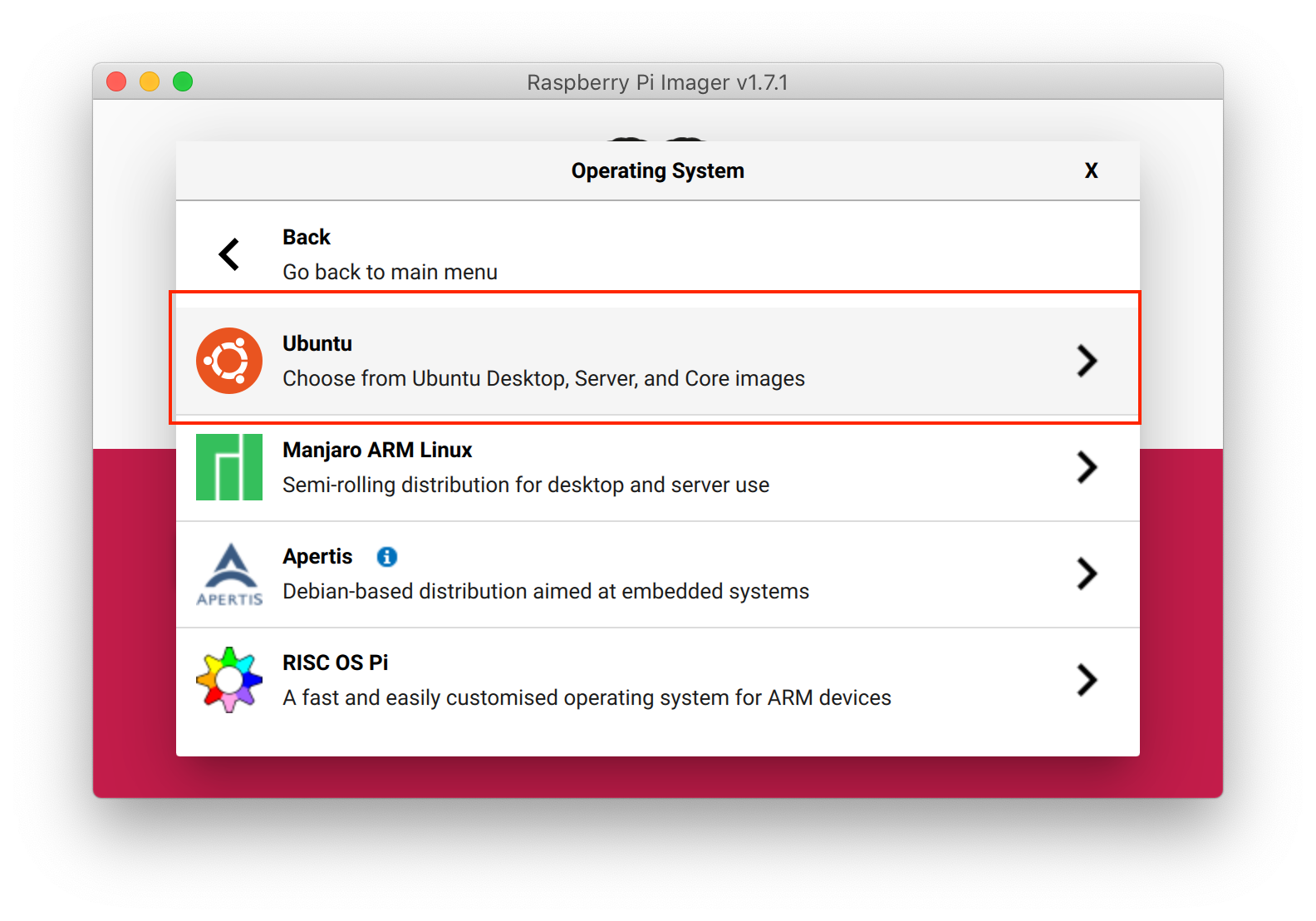
選擇 LST 版本的 (目前是 20.04.4)
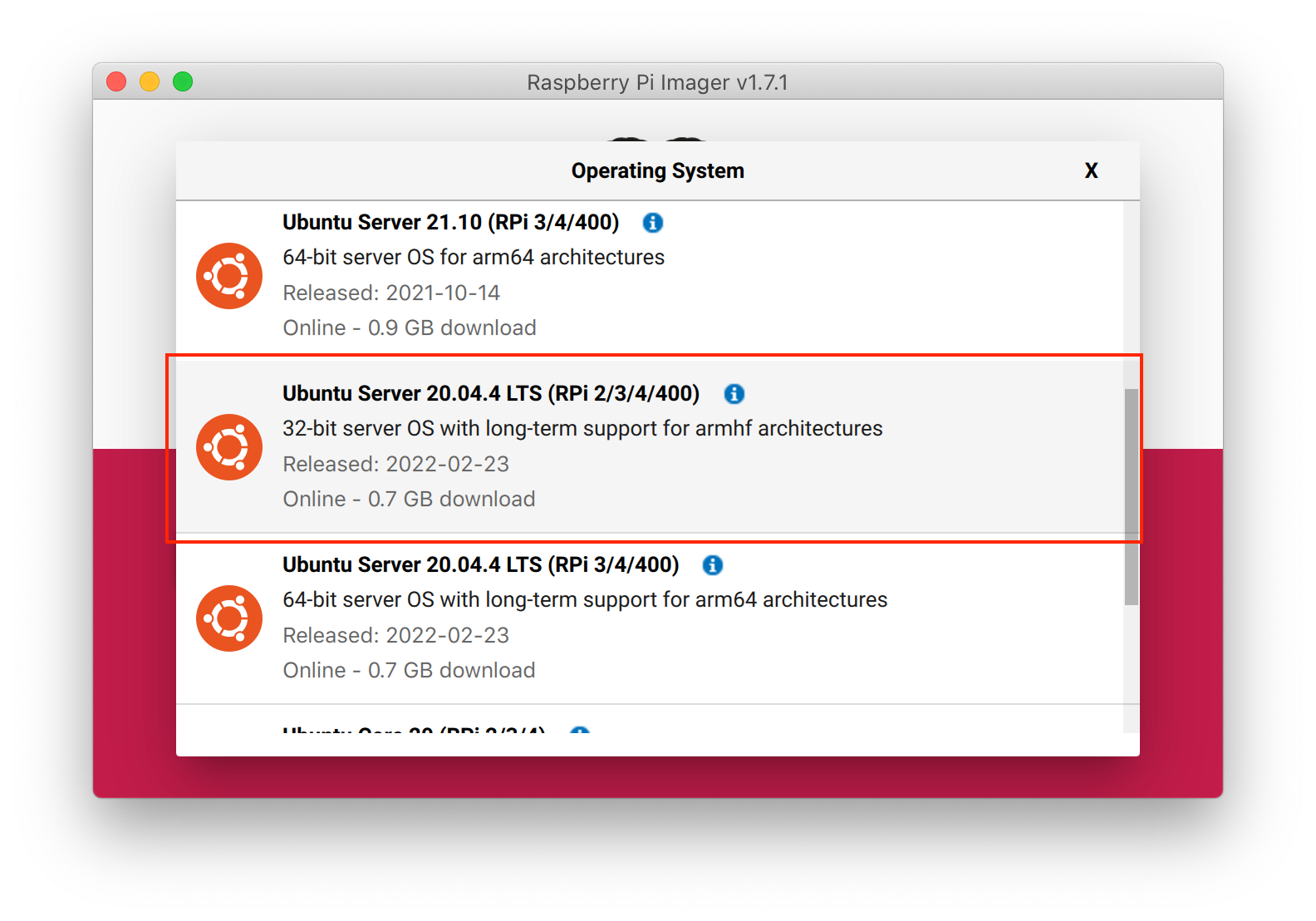
接著會回到原來畫面,接著選擇 Storage 後按下 "Write" 按鈕即可

等待安裝...
# 設定 Cloud Init
接著進入這邊教學的重點: Cloud Init 設定
- 純文字編輯器打開
{你的 SD 卡}/cloud-init/user-data - 貼上下方的內容
@xxx@改成你自己的值
提示
#cloud-config 請一定要保留!不然會無法使用
#cloud-config
# SSH 帳號密碼登入: 禁用 (之後用 SSH Key 就好)
ssh_pwauth: false
groups:
# 建立自己的使用者群組
- @使用者群組@
users:
# 建立自己的使用者
- name: @使用者名稱@
gecos: @使用者名稱@
primary_group: @使用者群組@
home: /home/@使用者名稱@
ssh: /bin/bash
ssh_authorized_keys:
# 貼上你的 SSH Public Key
- ssh-rsa @你的 SSH Key@
write_files:
# 設定自己的使用者可以使用 sudo 指令 & 不用打密碼
- content: |
@使用者名稱@ ALL=(ALL) NOPASSWD: ALL
Defaults:@使用者名稱@ !requiretty
owner: root:root
path: /etc/sudoers.d/@使用者名稱@
permissions: '0444'
hostname: @主機名稱@
manage_etc_hosts: true
# 安裝最新套件
package_upgrade: true